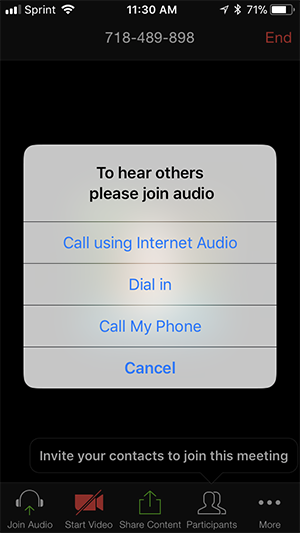Como Funciona
O que preciso para acessar às palestras?
A plataforma utilizada para transmissão do evento será o Zoom.
- Boa conexão de internet;
- Computador;
- Smartphone ou tablet;
- Programa ou app Zoom instalado;
- Microfone (embutido no notebook,
no smartphone ou no fone de ouvido); - Câmera (embutida no notebook, no
smartphone ou webcam); - Caixa de som;
- Fone de ouvido ou o
próprio som acoplado ao notebook;
Pré-requisitos
Você poderá obter a ferramenta para seu computador, extensão para o navegador ou ainda para seu smartphone, através dos links abaixo.
Ingressar e participar durante o evento
Você receberá via email no dia 18/11/2020 os dados de acesso e as instruções para ingressar no evento.
Para ingressar no evento, clique no link que o anfitrião forneceu ou que você recebeu no email de confirmação.
 Aguarde até o horário do evento para o anfitrião possa iniciar o evento.
Aguarde até o horário do evento para o anfitrião possa iniciar o evento.
Se você receber uma mensagem mostrando a data e a hora de início do evento, verifique as informações, incluindo o fuso horário. Certifique-se de ingressar quando o evento começar.
 Controles do evento
Controles do evento
Depois de iniciar ou ingressar em uma evento, você pode acessar os controles da evento localizados na parte inferior da janela da evento (mova o mouse na janela Zoom para exibir os controles da evento).

 Configurações de áudio
Configurações de áudio
(Visíveis apenas se o anfitrião não lhe concedeu permissão para falar): Altere as suas Configurações de áudio, conforme instruções abaixo. Você também pode clicar na seta para cima (^) ao lado para alterar o alto-falante.
Silenciar/ativar áudio: se o anfitrião lhe der permissão, você pode ativar o seu som e falar durante o evento. Todos os participantes poderão ouvi-lo. Se o anfitrião permitir que você fale, você receberá uma notificação.
- Alto - falante : Clique em Testar alto - falante para reproduzir um tom de teste. Clique no menu suspenso para selecionar o alto-falante que deseja que o Zoom use.
- Microfone : Clique em Testar microfone para gravar áudio e reproduzi-lo. Clique no menu suspenso para selecionar o microfone que você deseja que o Zoom use.
 Levantar a mão
Levantar a mão
Levante a mão (Raise Hand na barra de controle) no evento para indicar que você precisa de algo do anfitrião. O anfitrião pode instruí-lo sobre como usar o recurso. Para que possa fazer sua pergunta.
 Perguntas e Respostas - Q&A
Perguntas e Respostas - Q&A
Perguntas e respostas (Q&A na barra de controle) abra a janela de Perguntas e respostas, permitindo que você faça perguntas ao coordenador de sessão e aos palestrantes. Eles podem responder a você por texto na janela de Perguntas e respostas ou responder sua pergunta ao vivo.
Para fazer uma pergunta:
Digite sua pergunta na caixa de Perguntas e respostas. Clique em Enviar.
Observação: Selecione Enviar anonimamente se você não quiser seu nome vinculado à sua pergunta nas Perguntas e respostas.
Se o anfitrião responder através das Perguntas e respostas, você verá uma resposta na janela de Perguntas e respostas.
O anfitrião também pode responder sua pergunta ao vivo (em voz alta). Você verá uma notificação na janela de Perguntas e respostas se o anfitrião optar por fazer isso.
Como participante, você também pode curtir ou comentar as perguntas de outros participantes. Isso ajuda o anfitrião ou participante a identificar as perguntas mais frequentes, especialmente em um evento com muitos participantes.
Clique no ícone polegar para cima para curtir um comentário.
Clique em Comentar para escrever uma resposta a uma pergunta existente.
Digite seu comentário e clique em Enviar.
Seu comentário aparecerá abaixo da pergunta.
 Chat
Chat
Selecione a guia Bate - papo (chat) para visualizar conversas privadas com seus contatos ou conversas em grupo ( canais).
Abra o chat da evento, permitindo que você envie mensagens de chat para o anfitrião, palestrantes e participantes (se permitido).
 Sair da evento
Sair da evento
Clique em Leave Meeting da evento para sair do evento a qualquer momento. Se você sair, poderá ingressar novamente se o evento ainda estiver em andamento, desde que o anfitrião não tenha encerrado o evento.
<!--
ID da evento: 265 523 723
(Similiar a este)
Senha: xxxx (Fornecida pela equipe da SBM)-->
 Windows
Windows  Mac
Mac
Testando o áudio antes de ingressar em uma evento
Se você não tiver ativado a configuração para ingressar automaticamente pelo áudio do computador , poderá testar seu alto-falante e microfone antes de ingressar em uma evento:
- Após ingressar em uma evento , clique em Testar alto-falante e microfone .

- A evento exibirá uma janela pop-up para testar seus alto-falantes. Se você não ouvir o toque, use o menu suspenso ou clique em Não para alternar entre os alto-falantes até ouvir o toque. Clique em Sim para continuar com o teste do microfone.
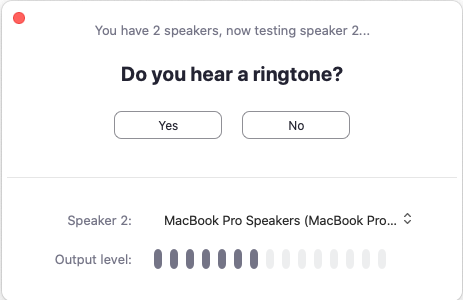
- Se você não ouvir uma reprodução de áudio, use o menu suspenso ou clique em Não para alternar os microfones até ouvir a resposta. Clique em Sim quando ouvir a reprodução.
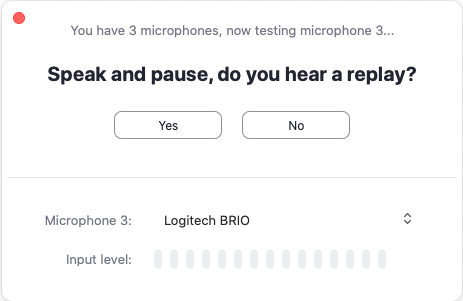
- Clique em Ingressar com áudio do computador .
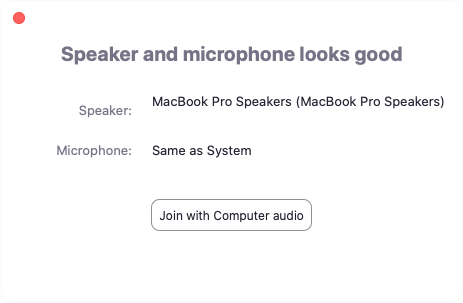
- Clique em Ingressar com áudio do computador para participar da evento de teste com o microfone e os alto-falantes selecionados.

Testando o áudio usando as configurações de áudio
Para testar seu áudio, navegue até as configurações de áudio antes ou durante uma evento:
Antes de uma evento
- Faça logon no cliente Zoom.
- Clique na foto do seu perfil e clique em Configurações .

- Clique na guia áudio .

- Siga as seções abaixo para testar seu alto-falante ou microfone .
Durante uma evento
Você pode acessar suas configurações de áudio e testá-lo quando já estiver em uma evento.
- Nos controles da evento, clique na seta ao lado de Silenciar / Ativar som .
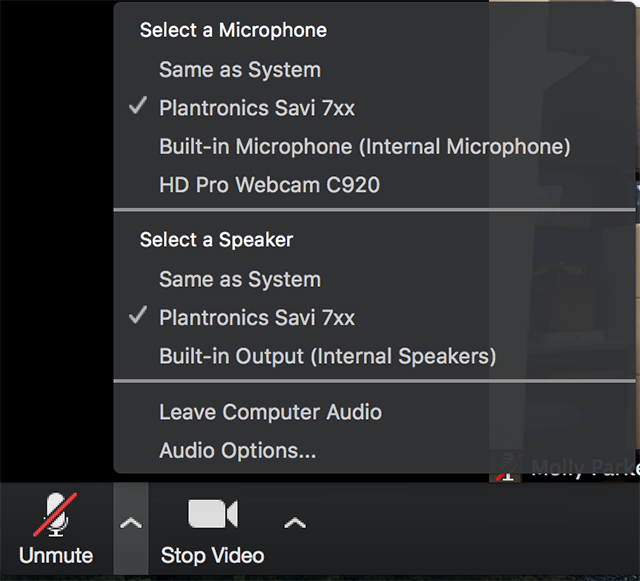
- Clique em Opções de áudio . Isso abrirá suas configurações de áudio.
Testando seu alto-falante
- Clique em Test Speaker para reproduzir um tom de teste.
- Se não conseguir ouvir, selecione um alto-falante diferente no menu ou ajuste o volume.
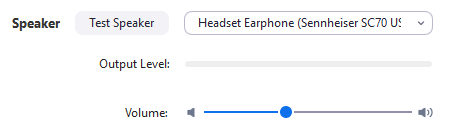
Testando seu microfone
- Na seção Microfone , você verá a barra verde Nível de entrada se mover quando o Zoom estiver captando o áudio.
- Clique em Testar microfone para testar seu microfone.
- Seu áudio começará a gravar. Clique em Gravação quando terminar e ele será reproduzido. Você pode selecionar outro microfone no menu ou ajustar o nível de entrada.
- Marque Ajustar automaticamente as configurações do microfone se desejar que o Zoom ajuste o volume de entrada automaticamente.
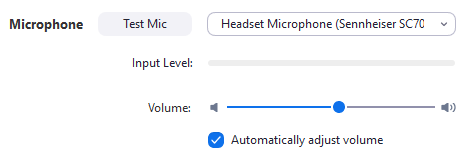
Solução de problemas do microfone
- Se você estiver no Mac OS 10.14 Mojave ou anterior e não puder acessar o microfone, verifique as permissões do sistema operacional para confirmar se o Zoom tem acesso ao microfone. Consulte Usando o Zoom Client e Zoom Rooms com o Mac OS 10.14 Mojave para obter mais informações.
- Se você estiver no Windows 10 e não puder acessar o microfone, use a caixa de pesquisa do Windows para navegar até as configurações de privacidade do microfone . Ative a opção Permitir que aplicativos acessem o microfone e ative o Zoom.
 Linux
Linux
Testando o áudio usando as configurações de áudio
Para testar seu áudio, navegue até as configurações de áudio antes ou durante uma evento:
Antes de uma evento
- Faça logon no cliente Zoom.
- Clique na foto do seu perfil e clique em Configurações .
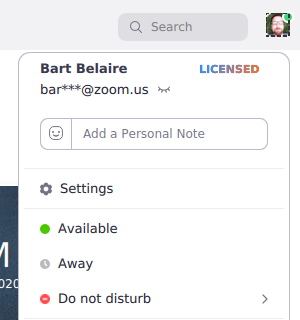
- Siga as seções abaixo para testar seu alto-falante ou microfone .
Ao ingressar em uma evento
Se você não tiver ativado a configuração para ingressar automaticamente pelo áudio do computador , poderá testar seu alto-falante e microfone antes de ingressar em uma evento:
- Após ingressar em uma evento , clique em Testar alto-falante e microfone . Isso abrirá as configurações de áudio.

- Siga as seções abaixo para testar seu alto-falante ou microfone .
Durante uma evento
Você pode acessar suas configurações de áudio e testá-lo quando já estiver em uma evento.
- Nos controles da evento, clique na seta ao lado de Silenciar / Ativar som .
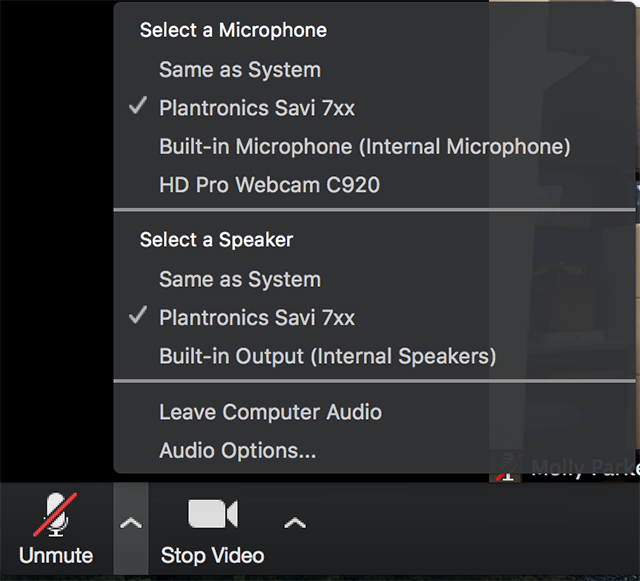
- Clique em Opções de áudio . Isso abrirá suas configurações de áudio.
- Siga as seções abaixo para testar seu alto-falante ou microfone .
Testando seu alto-falante
- Clique em Test Speaker para reproduzir um som.
- Se você não conseguir ouvir, selecione um alto-falante diferente no menu ou ajuste o volume de saída .

Testando seu microfone
- Na seção do microfone, você verá a barra azul Nível de entrada se mover quando o Zoom estiver captando o áudio.
- Se o zoom não estiver captando o microfone, você poderá selecionar outro microfone no menu ou ajustar o nível de entrada.
- Marque Ajustar automaticamente as configurações do microfone se desejar que o Zoom ajuste o volume de entrada automaticamente.

 Android
Android
Para ingressar no áudio do dispositivo em uma evento
- Se esta é a primeira evento do Zoom em que você participou, será solicitado que você dê acesso ao seu microfone.

- Ao ingressar na evento, você será solicitado a ingressar no áudio.
- Você terá as seguintes opções de áudio:

- Ligar via dispositivo de áudio : conecta o áudio pela Internet
- Discar : fornece opções para discar para o Zoom Meeting via telefone
- Ligar para o meu telefone : liga para o seu telefone para participar da evento. Requer um plano de áudio para o host da evento
- Se você escolher Cancelar , poderá abrir o prompt novamente tocando em Áudio .
- Uma vez conectado, você verá o ícone do microfone para silenciar e ativar o som no canto inferior esquerdo.

- If you need to join the audio with a different method, you can disconnect audio by tapping More and then Disconnect Audio.

 iOS
iOS
Para ingressar no áudio do dispositivo em uma evento
- Se esta é a primeira evento do Zoom em que você participou, será solicitado que você dê acesso ao seu microfone.
- Ao ingressar na evento, você será solicitado a ingressar no áudio.
- Você terá as seguintes opções de áudio:
- Ligar usando o áudio da Internet : conecta o áudio pela Internet
- Discar : fornece opções para discar para o Zoom Meeting via telefone
- Ligar para o meu telefone : liga para o seu telefone para participar da evento. Requer um plano de áudio para o host da evento
- Se você escolher Cancelar , poderá abrir o prompt novamente tocando em Ingressar no áudio .
- Uma vez conectado, você verá o ícone do microfone para silenciar e ativar o som no canto inferior esquerdo.
- Se você precisar unir o áudio com um método diferente, poderá desconectar o áudio tocando em Mais e, em seguida, em Desconectar áudio .
![]() Suporte
Suporte
Caso tenha dúvidas...
Você poderá acionar o suporte durante o evento através do Chat com o usuário host SBM Metrologia
Também estaremos à disposição nos emails abaixo e Whatsapp:
E-mail: suporte@metrologia.org.br e eventos@metrologia.org.br
![]() 55 (21) 99756-5932
55 (21) 99756-5932


 Windows
Windows  Mac
Mac Linux
Linux Android
Android